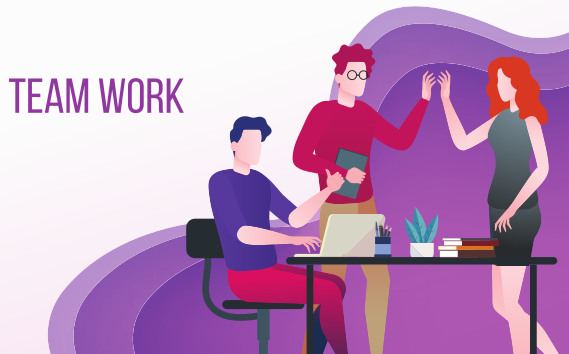VMware Virtualization: Transforming IT and Cybersecurity

Virtualization has revolutionized how businesses and professionals manage computing resources, and VMware stands as a pioneer in this field. VMware offers a suite of virtualization technologies that enable users to create and manage virtual machines (VMs), improving flexibility, scalability, and efficiency. In cybersecurity, VMware virtualization plays a critical role by providing secure, isolated environments for testing, analysis, and training.
This article explains what VMware virtualization is, how it works, and its importance in cybersecurity. We’ll conclude with a step-by-step tutorial on setting up and using VMware for virtualization.
What Is VMware Virtualization?
VMware virtualization is a technology that allows users to create virtual instances of hardware resources, such as processors, memory, and storage, using software. These virtual instances, or virtual machines (VMs), operate independently, even though they share the underlying physical hardware. VMware’s flagship product, VMware Workstation, is widely used by professionals to host multiple VMs on a single device.
At the core of VMware virtualization is the hypervisor, a software layer that manages and allocates physical resources to virtual machines. VMware offers two types of hypervisors:
🔸Type 1 Hypervisors: Also known as “bare-metal” hypervisors, these run directly on the hardware (e.g., VMware ESXi).
🔸Type 2 Hypervisors: These run on top of an existing operating system (e.g., VMware Workstation or VMware Fusion).
VMware virtualization is widely used in IT, from data centers to individual desktops, offering numerous benefits such as resource optimization, cost reduction, and scalability.
What Does VMware Virtualization Do?
VMware virtualization provides a versatile platform for running multiple operating systems, applications, and environments on a single physical machine. Key functions of VMware virtualization include:
Multi-OS Support
VMware allows users to run different operating systems on the same hardware simultaneously. For example, a Windows user can run Linux or macOS in a virtual environment without dual-booting.
Resource Optimization
VMware improves resource utilization by allowing multiple workloads to run on a single physical machine. Organizations can consolidate servers, reducing hardware costs and energy consumption.
Isolation
Each VM operates in an isolated environment, ensuring that issues in one VM do not affect others. This feature is crucial for testing and experimentation.
High Availability and Disaster Recovery
VMware’s tools enable quick backups, snapshots, and migrations, making it easier to recover from hardware failures or cyber incidents.
Scalability
VMware offers solutions for both small-scale users and enterprise-level data centers, allowing businesses to scale their IT infrastructure efficiently.
Networking and Simulation
With VMware, users can simulate complex network setups for testing and training. Virtual networks can be configured to mimic real-world scenarios.
How VMware Virtualization Helps in Cybersecurity
VMware virtualization is a game-changer for cybersecurity professionals. Its flexibility and security features make it an indispensable tool for various tasks, including:
Malware Analysis
VMware enables cybersecurity analysts to safely examine malware in a virtualized environment. Analysts can study how malware behaves without risking the host system or production networks.
Penetration Testing
Ethical hackers use VMware to create virtual environments that replicate real-world systems. These environments allow for the safe execution of penetration tests to identify vulnerabilities.
Security Training and Labs
VMware provides an excellent platform for building cybersecurity labs where students and professionals can practice skills, such as system hardening, incident response, and attack simulations.
Incident Response
During a cyber incident, forensic investigators use VMware to replicate compromised systems and analyze them in a controlled environment. This approach prevents further damage to operational systems.
Secure Development and Testing
Developers use VMware to test new software, updates, and patches in isolated environments, ensuring they are secure before deployment.
Honeypots
Organizations deploy VMware-based honeypots to attract and monitor cyberattacks. These virtual traps provide insights into attacker techniques and emerging threats.
Tutorial: Setting Up and Using VMware for Virtualization
This tutorial covers the installation and basic usage of VMware Workstation Player, a popular VMware product for desktop virtualization.
Step 1️⃣: Download and Install VMware Workstation Player
🔸Visit the VMware Workstation Player page.
🔸Download the installer for your operating system (Windows or Linux).
🔻Run the installer and follow the prompts:
🔸Accept the license agreement.
🔸Choose the installation directory.
🔸Complete the installation process.
Step 2️⃣: Download an ISO File for the Guest OS
Download the ISO file for the operating system you want to install as a guest (e.g., Ubuntu, Kali Linux, or Windows). Visit the official website of the OS for the ISO.
Step 3️⃣: Create a New Virtual Machine
🔸Open VMware Workstation Player.
🔸Click Create a New Virtual Machine.
🔻Choose the installation source:
🔸Select Installer disc image file (ISO) and browse for the downloaded ISO file.
🔸Alternatively, you can install from a physical disc.
🔸Select the guest operating system type (e.g., Linux, Windows) and version.
🔸Name the VM and choose its storage location on your host system.
🔻Allocate resources:
🔸Assign memory (RAM). A minimum of 2GB is recommended for most guest OSs.
🔸Allocate the number of processors and cores.
🔸Configure the virtual hard disk (e.g., 20GB for basic setups).
🔸Review the configuration and click Finish to create the VM.
Step 4️⃣: Install the Guest Operating System
🔸Start the VM by selecting it and clicking Play virtual machine.
🔸Follow the installation steps for the chosen OS. This process will vary based on the OS but typically involves formatting the virtual disk, selecting installation settings, and creating user accounts.
Step 5️⃣: Install VMware Tools
VMware Tools enhances the performance of the guest OS and provides features like shared folders, drag-and-drop functionality, and better display resolution.
🔸Once the guest OS is running, go to Player > Manage > Install VMware Tools.
🔸Follow the installation instructions within the guest OS.
Step 6️⃣: Use Snapshots for Backup and Experimentation
🔸To create a snapshot, go to VM > Snapshot > Take Snapshot.
🔸Name the snapshot and save it.
🔸Use snapshots to revert the VM to a previous state if something goes wrong during testing.
Step 7️⃣: Networking Configurations
VMware offers multiple networking modes:
🔸Bridged: Connects the VM directly to the host’s network.
🔸NAT (Network Address Translation): Shares the host’s internet connection with the VM.
🔸Host-Only: Isolates the VM from external networks but allows communication with the host.
To configure networking:
🔸Select the VM and click Edit virtual machine settings.
🔸Go to Network Adapter and choose the desired networking mode.
VMware virtualization has transformed how IT professionals and cybersecurity experts approach their work. By enabling the creation of secure, isolated environments, VMware empowers users to analyze threats, develop secure systems, and simulate real-world scenarios. Its versatility, combined with robust features, makes it an essential tool in any cybersecurity toolkit.
With this tutorial, you can set up and use VMware Workstation Player to create your virtual environments. Whether you’re testing software, analyzing malware, or practicing penetration testing, VMware virtualization opens endless possibilities for learning, experimentation, and innovation.
Feature image vmware.com