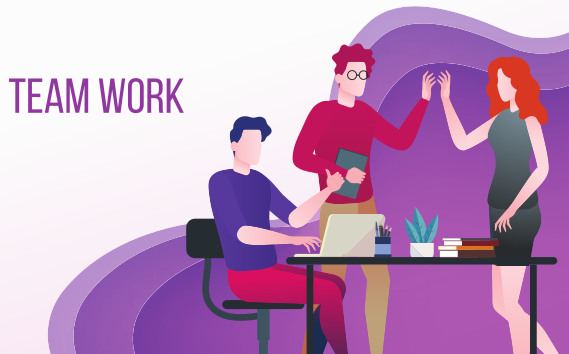VirtualBox An Open-Source Versatile Tool for Virtualization and Cybersecurity

VirtualBox is an open-source virtualization platform developed by Oracle Corporation. It allows users to create and manage virtual machines (VMs) on their physical computers. With VirtualBox, users can run multiple operating systems simultaneously on a single device, making it an essential tool for developers, testers, educators, and cybersecurity professionals.
This article explores what VirtualBox is, its features, and its importance in cybersecurity. It concludes with a step-by-step tutorial for setting up and using VirtualBox.
What Is VirtualBox?
VirtualBox is a powerful, cross-platform virtualization application that runs on various operating systems, including Windows, macOS, Linux, and Solaris. It enables users to create virtual environments to host additional operating systems called guest operating systems. These virtual machines are isolated from the physical hardware and the host operating system, providing a secure and controlled environment for testing, development, and experimentation.
As an open-source tool under the GNU General Public License (GPL), VirtualBox is free to use and boasts a strong community that continuously enhances its features and compatibility.
What Does VirtualBox Do?
💠Multi-OS Support
VirtualBox allows you to run multiple operating systems on a single computer. For example, you can run Linux or macOS on a Windows machine or vice versa. This capability is particularly useful for developers and IT professionals who need to test software compatibility across different platforms.
💠Isolated Environments
VirtualBox creates isolated environments, ensuring that changes made within a virtual machine do not affect the host system. This isolation makes it ideal for testing new software, experimenting with configurations, or analyzing potentially malicious files.
💠Snapshots and Rollbacks
With VirtualBox, you can take snapshots of a VM’s state. Snapshots act as backups, allowing you to revert a VM to a previous state if something goes wrong. This feature is invaluable for experimentation, as it minimizes the risk of permanent issues.
💠Shared Resources
VirtualBox allows you to share hardware resources such as CPU, memory, and storage between the host and guest systems. It also supports shared folders and clipboard integration, enabling smooth interaction between the two systems.
💠Networking Capabilities
VirtualBox provides extensive networking options, including NAT, bridged networking, and internal networking. These features are critical for simulating network setups and conducting cybersecurity training or testing.
How VirtualBox Helps in Cybersecurity
VirtualBox has become a go-to tool for cybersecurity professionals due to its flexibility and security features. Here’s how it contributes to cybersecurity:
Malware Analysis
VirtualBox is frequently used to analyze malware in a controlled environment. Cybersecurity analysts can observe malicious behavior without risking the security of their primary systems. By isolating malware in a VM, professionals can study its effects and develop detection methods.
Penetration Testing
Ethical hackers use VirtualBox to create virtual networks and systems for penetration testing. By simulating an organization’s infrastructure, they can identify vulnerabilities and test the effectiveness of security measures.
Learning and Training
VirtualBox is an excellent tool for learning cybersecurity skills. Students can create virtual labs to practice system hardening, attack simulations, and network security without requiring expensive physical hardware.
Incident Response
During a cyberattack, forensic investigators use VirtualBox to analyze compromised systems in isolation. This approach prevents further damage and allows for detailed examination of attack vectors.
Honeypots
Security teams deploy honeypot VMs using VirtualBox to attract and analyze attackers. By monitoring these virtual traps, organizations gain insights into emerging threats and attacker behavior.
Setting Up and Using VirtualBox: A Step-by-Step Tutorial
Step 1️⃣: Download and Install VirtualBox
🔸Visit the official VirtualBox website.
🔸Download the appropriate installer for your operating system (Windows, macOS, or Linux).
🔸Run the installer and follow the on-screen instructions to complete the installation.
Step 2️⃣: Download an ISO File for the Guest OS
You’ll need an ISO file for the operating system you want to install as the guest OS (e.g., Ubuntu, Kali Linux, or Windows). Visit the official website of the OS to download the ISO file.
Step 3️⃣: Create a New Virtual Machine
🔸Open VirtualBox and click New.
🔸Enter a name for your virtual machine, select the type (e.g., Linux, Windows), and choose the version of the OS.
🔸Allocate memory (RAM) for the VM. The recommended amount will depend on the guest OS, but 2GB or more is generally a good start.
🔻Create a virtual hard disk:
🔸Choose Create a virtual hard disk now and click Create.
🔸Select VDI (VirtualBox Disk Image) and click Next.
🔸Choose Dynamically allocated for flexible storage or Fixed size for better performance. Click Next.
🔸Specify the storage size (e.g., 20GB) and click Create.
Step 4️⃣: Configure the Virtual Machine
Select your newly created VM and click Settings:
🔸Navigate to Storage and click the empty CD/DVD icon under Controller: IDE.
🔸Click Choose a disk file and select the ISO file of the guest OS you downloaded earlier.
🔸Go to Network and select the networking mode (e.g., NAT for internet access or Internal Network for isolated setups).
Step 5️⃣: Install the Guest Operating System
🔸Start the VM by selecting it and clicking Start.
🔸Follow the on-screen instructions to install the guest OS. The process will vary depending on the OS but usually involves partitioning the virtual disk and setting up user credentials.
Step 6️⃣: Install Guest Additions (Optional but Recommended)
🔸Once the guest OS is installed, go to the Devices menu in VirtualBox and select Insert Guest Additions CD Image.
🔸Open the CD drive in the guest OS, and run the Guest Additions installer.
🔸Restart the VM to enable features like shared folders, clipboard sharing, and enhanced display settings.
Step 7️⃣: Use Snapshots for Testing
🔸With the VM running, click Machine > Take Snapshot. Name your snapshot and save it.
🔸Use this snapshot as a restore point if something goes wrong during testing.
Step 8️⃣: Experiment with Networking
In the VM settings, go to Network and configure advanced network modes like:
🔸Bridged Adapter for direct access to the host network.
🔸Internal Network to create a private network for multiple VMs.
🔸Host-Only Adapter for communication between the host and VM only.
VirtualBox is a versatile and robust tool that empowers users to harness the benefits of virtualization. From running multiple operating systems to creating secure sandboxes for cybersecurity testing, VirtualBox is an invaluable resource for professionals and learners alike. Its ease of use, combined with powerful features, makes it a favorite in cybersecurity, enabling safe experimentation and efficient testing.
By following the step-by-step tutorial, you can start leveraging VirtualBox for your cybersecurity projects, whether it’s setting up a secure lab, analyzing threats, or learning new skills. With VirtualBox, the possibilities are virtually limitless!
Feature image virtualbox.org