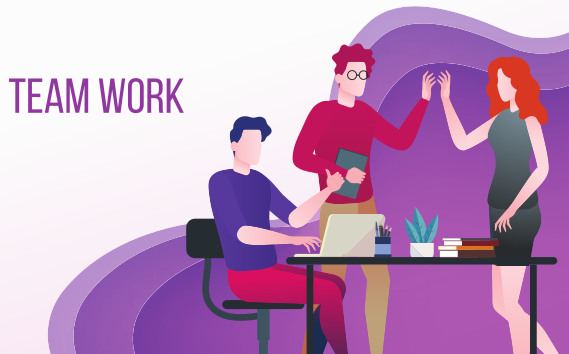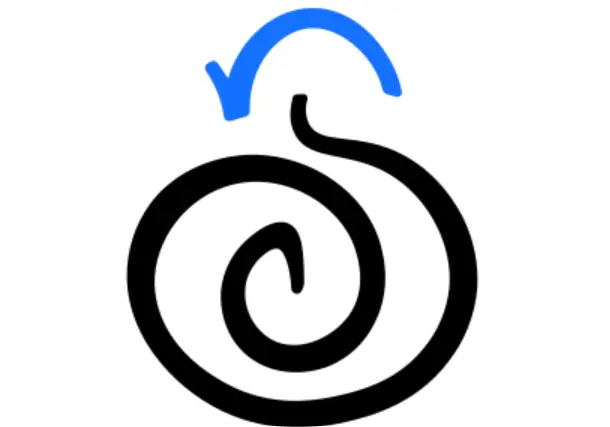Splunk SIEM Tool

Splunk > Security Information and Event Management
What is Splunk?
Splunk is a powerful data analysis and monitoring platform that primarily focuses on machine-generated data. Organizations use Splunk to search, monitor, and analyze machine-generated data from a wide variety of sources, such as servers, databases, network devices, and even IoT sensors. This helps businesses gain insights from their data in real time, allowing them to detect issues, monitor security, and improve operational efficiency. Splunk is widely used for IT operations, security, and business intelligence.
What Does Splunk Do?
Splunk’s main purpose is to transform raw data into valuable insights through its capabilities in data indexing, searching, alerting, reporting, and visualization. Here are some of the main functions:
- Data Collection and Indexing: Splunk collects and organizes large volumes of machine data from various sources, including application logs, server metrics, and security data, then stores it in an indexed format. This makes searching and analysis faster.
- Real-Time Monitoring and Alerting: It allows real-time monitoring by continuously gathering data. Users can set up alerts for specific conditions, such as unusual traffic patterns or server downtime, which is helpful in quickly addressing potential issues.
- Data Searching and Reporting: With its search processing language (SPL), Splunk enables advanced querying and filtering of data. Users can create custom reports and dashboards to monitor specific metrics.
- Visualization: Splunk’s built-in visualization tools, like dashboards, charts, and graphs, make it easier to interpret complex data and spot patterns.
- Security Information and Event Management (SIEM): In the context of cybersecurity, Splunk helps organizations detect, investigate, and respond to potential security threats.
Getting Started with Splunk: A Step-by-Step Tutorial
Step 1️⃣: Set Up Splunk
Download Splunk
Visit Splunk’s official website and download the Splunk Enterprise (trial version) or Splunk Free if you’re just getting started. Follow the download instructions based on your operating system (Windows, macOS, or Linux).
Install Splunk
🔸Windows: Run the installer and follow the installation instructions. You’ll be prompted to set up an administrator username and password.
🔸macOS/Linux: Use the terminal to unpack and install the software package, following the commands provided on Splunk’s website.
Launch Splunk
🔸Open a web browser and navigate to http://localhost:8000 (or the IP address where Splunk is installed).
🔸Log in with the admin credentials you created during installation.
Step 2️⃣: Ingest Data into Splunk
Add Data
🔸Click on “Add Data” in Splunk’s homepage.
🔸You’ll have options to add data from files, directories, scripts, or network-based inputs.
For example, to upload a file:
🔸Select “Upload”, then browse to select a log file (such as a web server access log) to upload.
🔸Configure source type, where Splunk automatically suggests types like JSON, CSV, or Apache logs based on the file format.
🔸Select an index, which is where Splunk will store your data. By default, you can use the main index or create a custom one.
Start Indexing
After configuration, click “Start Indexing”. Splunk will begin processing and indexing your uploaded data.
Step 3️⃣: Search and Analyze Data with Splunk
Access the Search Dashboard
🔸Go to Search & Reporting on the Splunk homepage.
🔸In the search bar, type index=* to pull up all indexed data. You’ll see search results populated below in real-time.
Basic Queries with SPL (Search Processing Language)
🔸To filter data, you can use SPL commands:
🔸Search by Keyword: For example, to search for the term “error,” type: index=* error.
🔸Filter by Time: Use the time selector to choose a specific time range (e.g., last 24 hours, last 7 days).
🔸Count Events: To count occurrences of specific events, use: index=* error | stats count.
🔸To explore more advanced SPL queries, Splunk provides detailed documentation on operators like table, eval, fields, and rename.
Create a Dashboard
🔸Go to Dashboards on the Splunk homepage and create a new dashboard.
🔸Choose a layout, then add panels to represent different data views.
🔸For instance, if you’re tracking server errors, add a panel showing error counts over time.
🔸Customize each panel by adjusting search queries and visualizations (line charts, bar charts, etc.).
Step 4️⃣: Set Up Alerts
Create an Alert
🔸Run a search query in the Search & Reporting tool that represents a condition you want to be alerted on, such as: index=* "login failed" | stats count by host.
🔸Click Save As > Alert.
🔸Configure alert details, like setting a Trigger Condition (e.g., “If count > 10”), and schedule the alert to check for this condition every minute, hour, etc.
Define Alert Actions
🔸Choose an action to be taken when the alert triggers, like sending an email or a webhook notification.
🔸Save the alert and test it by running searches that meet the trigger condition.
Step 5️⃣: Use Splunk for Security Monitoring (SIEM Example)
To use Splunk as a SIEM, follow these steps to monitor for potential security threats:
Set Up Data Feeds for Security Logs
Ensure that Splunk is ingesting logs from critical sources, such as firewalls, antivirus software, and authentication systems.
Create Security-Focused Dashboards
Design dashboards that focus on important security metrics:
🔸Failed Login Attempts: Query for repeated failed login attempts, which can indicate brute-force attacks.
🔸Unusual Network Activity: Monitor for unexpected spikes in network traffic or data transfers.
Example SPL for Security Analysis
🔸Failed Logins: index=security "login failed" | stats count by user
🔸Data Transfer Spike: index=network source=firewall | timechart avg(bytes_out) by source
Investigate Security Events
Use Splunk’s correlation searches to spot connections between suspicious events. For example, if multiple failed logins and large data transfers occur close in time, this may be a sign of unauthorized access.
Splunk is a versatile and powerful tool for analyzing and visualizing machine-generated data. From IT troubleshooting to real-time security monitoring, it’s widely used to keep networks safe and efficient. By setting up indexing, searches, dashboards, and alerts, new users can quickly gain insights and make data-driven decisions. Mastering Splunk can be a valuable skill, especially for those interested in roles focused on data analysis, security, and operational efficiency. With consistent practice and use of SPL queries, dashboards, and alerts, Splunk can become an indispensable tool in any cybersecurity professional’s toolkit.